Background
For the background in views, the software offers the option of monochrome, colour bleeding and background image. Each of these options can also be displayed in one of several variations. These settings can be specified over the ‘Background mode’ button.
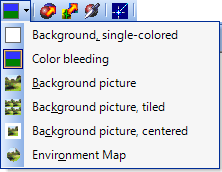
Each button activates the appropriate background mode based on the settings for the properties of the view. Therefore, if no image has been selected for the ‘Background image’ option, no change in the view will be seen if this option is selected.
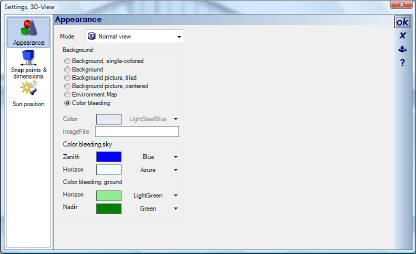
For each background option shown under ‘appearance, only the appropriate settings are active. If one of the background image options is set, the ‘open image file’ dialog can be activated over the field to the right of ‘Image file’, which then automatically shows the contents of the directory ‘your software-installation\Backgrounds’. Only the links to background images are stored in the project library. If you create a project with a background image and the project is passed to another user, then the recipient’s system must have the image stored in exactly the same place, otherwise it will not be found when the project is loaded. The software differentiates here between relative and absolute paths. If you select an image from the directory ‘Backgrounds’, which is the default for ‘open image file’, then the path to the background image is stored relative to this, indicated by an asterisk before the file name ![]() . If you select a different directory, then the absolute path is entered here. The recipient of a project must then not only have the image, but also the corresponding path, on his system, whereas in the case of the relative path for the directory ‘Backgrounds’, it is sufficient to supply him with the image, which he can then copy into the directory ‘Backgrounds’.
. If you select a different directory, then the absolute path is entered here. The recipient of a project must then not only have the image, but also the corresponding path, on his system, whereas in the case of the relative path for the directory ‘Backgrounds’, it is sufficient to supply him with the image, which he can then copy into the directory ‘Backgrounds’.